TP 1 - Installer Docker et jouer avec
Premier TD : on installe Docker et on joue avec
-
Pour installer Docker, suivez la documentation officielle pour installer Docker sur Ubuntu, depuis “Install using the repository” jusqu’aux deux commandes
sudo apt-get updateetsudo apt-get install docker-ce docker-ce-cli containerd.io.- Docker nous propose aussi une installation en une ligne (one-liner), moins sécurisée :
curl -sSL https://get.docker.com | sudo sh
- Docker nous propose aussi une installation en une ligne (one-liner), moins sécurisée :
-
Lancez
sudo docker run hello-world. Bien lire le message renvoyé (le traduire sur Deepl si nécessaire). Que s’est-il passé ? -
Il manque les droits pour exécuter Docker sans passer par
sudoà chaque fois.- Le daemon tourne toujours en
root - Un utilisateur ne peut accéder au client que s’il est membre du groupe
docker - Ajoutez-le au groupe avec la commande
sudo usermod -aG docker $USER - Pour actualiser la liste de groupes auquel appartient l’utilisateur, redémarrez la VM avec
sudo rebootpuis reconnectez-vous avec Guacamole pour que la modification sur les groupes prenne effet.
- Le daemon tourne toujours en
Pour les prochaines fois, Docker nous propose aussi une installation en une ligne (one-liner) : curl -sSL https://get.docker.com | sudo sh
Autocomplétion
- Pour vous faciliter la vie, ajoutez le plugin autocomplete pour Docker et Docker Compose à
bashen copiant les commandes suivantes :
sudo apt update
sudo apt install bash-completion curl
sudo curl -L https://raw.githubusercontent.com/docker/compose/1.24.1/contrib/completion/bash/docker-compose -o /etc/bash_completion.d/docker-compose
Important: Vous pouvez désormais appuyer sur la touche
Pour vérifier l’installation
- Les commandes de base pour connaître l’état de Docker sont :
docker info # affiche plein d'information sur l'engine avec lequel vous êtes en contact
docker ps # affiche les conteneurs en train de tourner
docker ps -a # affiche également les conteneurs arrêtés
Manipuler un conteneur
- Commandes utiles : https://devhints.io/docker
- Documentation
docker run: https://docs.docker.com/engine/reference/run/
Mentalité :
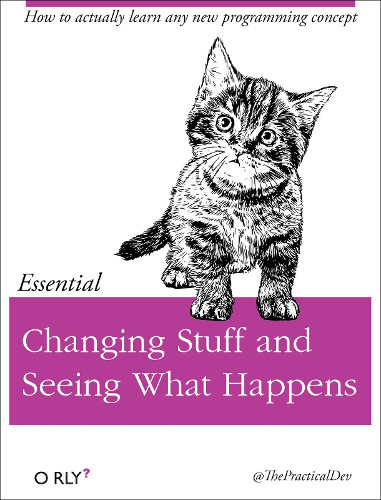 Il faut aussi prendre l’habitude de bien lire ce que la console indique après avoir passé vos commandes.
Il faut aussi prendre l’habitude de bien lire ce que la console indique après avoir passé vos commandes.
Avec l’aide du support et de --help, et en notant sur une feuille ou dans un fichier texte les commandes utilisées :
- Lancez simplement un conteneur Debian. Que se passe-t-il ?
-
Lancez un conteneur Debian (
docker runpuis les arguments nécessaires, cf. l’aide--help)n avec l’option “mode détaché” et la commande passée au conteneurecho "Je suis le conteneur basé sur Debian". Rien n’apparaît. En effet en mode détaché la sortie standard n’est pas connectée au terminal. -
Lancez
docker logsavec le nom ou l’id du conteneur. Vous devriez voir le résultat de la commandeechoprécédente.
- Affichez la liste des conteneurs en cours d’exécution
- Affichez la liste des conteneurs en cours d’exécution et arrêtés.
-
Lancez un conteneur debian en mode détaché avec la commande
sleep 3600 -
Réaffichez la liste des conteneurs qui tournent
-
Tentez de stopper le conteneur, que se passe-t-il ?
docker stop <conteneur>
NB: On peut désigner un conteneur soit par le nom qu’on lui a donné, soit par le nom généré automatiquement, soit par son empreinte (toutes ces informations sont indiquées dans un docker ps ou docker ps -a). L’autocomplétion fonctionne avec les deux noms.
- Trouvez comment vous débarrasser d’un conteneur récalcitrant (si nécessaire, relancez un conteneur avec la commande
sleep 3600en mode détaché).
- Tentez de lancer deux conteneurs avec le nom
debian_container
Le nom d’un conteneur doit être unique (à ne pas confondre avec le nom de l’image qui est le modèle utilisé à partir duquel est créé le conteneur).
- Créez un conteneur avec le nom
debian2
docker run debian -d --name debian2 sleep 500
- Lancez un conteneur debian en mode interactif (options
-i -t) avec la commande/bin/bashet le nomdebian_interactif. - Explorer l’intérieur du conteneur : il ressemble à un OS Linux Debian normal.
Chercher sur Docker Hub
- Visitez hub.docker.com
- Cherchez l’image de Nginx (un serveur web), et téléchargez la dernière version (
pull).
docker pull nginx
- Lancez un conteneur Nginx. Notez que lorsque l’image est déjà téléchargée le lancement d’un conteneur est quasi instantané.
docker run --name "test_nginx" nginx
Ce conteneur n’est pas très utile, car on a oublié de configurer un port exposé sur localhost.
- Trouvez un moyen d’accéder quand même au Nginx à partir de l’hôte Docker (indice : quelle adresse IP le conteneur possède-t-il ?).
- Arrêtez le(s) conteneur(s)
nginxcréé(s). - Relancez un nouveau conteneur
nginxavec cette fois-ci le port correctement configuré dès le début pour pouvoir visiter votre Nginx en local.
docker run -p 8080:80 --name "test2_nginx" nginx # la syntaxe est : port_hote:port_container
- En visitant l’adresse et le port associé au conteneur Nginx, on doit voir apparaître des logs Nginx dans son terminal car on a lancé le conteneur en mode attach.
- Supprimez ce conteneur. NB : On doit arrêter un conteneur avant de le supprimer, sauf si on utilise l’option “-f”.
On peut lancer des logiciels plus ambitieux, comme par exemple Funkwhale, une sorte d’iTunes en web qui fait aussi réseau social :
docker run --name funky_conteneur -p 80:80 funkwhale/all-in-one:1.0.1
Vous pouvez visiter ensuite ce conteneur Funkwhale sur le port 80 (après quelques secondes à suivre le lancement de l’application dans les logs) ! Mais il n’y aura hélas pas de musique dedans :(
Attention à ne jamais lancer deux containers connectés au même port sur l’hôte, sinon cela échouera !
- Supprimons ce conteneur :
docker rm -f funky_conteneur
Facultatif : Wordpress, MYSQL et les variables d’environnement
- Lancez un conteneur Wordpress joignable sur le port
8080à partir de l’image officielle de Wordpress du Docker Hub - Visitez ce Wordpress dans le navigateur
Nous pouvons accéder au Wordpress, mais il n’a pas encore de base MySQL configurée. Ce serait un peu dommage de configurer cette base de données à la main. Nous allons configurer cela à partir de variables d’environnement et d’un deuxième conteneur créé à partir de l’image mysql.
Depuis Ubuntu:
- Il va falloir mettre ces deux conteneurs dans le même réseau (nous verrons plus tarde ce que cela implique), créons ce réseau :
docker network create wordpress
-
Cherchez le conteneur
mysqlversion 5.7 sur le Docker Hub. -
Utilisons des variables d’environnement pour préciser le mot de passe root, le nom de la base de données et le nom d’utilisateur de la base de données (trouver la documentation sur le Docker Hub).
-
Il va aussi falloir définir un nom pour ce conteneur
-
inspectez le conteneur MySQL avec
docker inspect -
Faites de même avec la documentation sur le Docker Hub pour préconfigurer l’app Wordpress.
-
En plus des variables d’environnement, il va falloir le mettre dans le même réseau, et exposer un port
-
regardez les logs du conteneur Wordpress avec
docker logs -
visitez votre app Wordpress et terminez la configuration de l’application : si les deux conteneurs sont bien configurés, on ne devrait pas avoir à configurer la connexion à la base de données
Faire du ménage
Il est temps de faire un petit docker stats pour découvrir l’utilisation du CPU et de la RAM de vos conteneurs !
-
Lancez la commande
docker ps -aq -f status=exited. Que fait-elle ? -
Combinez cette commande avec
docker rmpour supprimer tous les conteneurs arrêtés (indice : en Bash, une commande entre les parenthèses de “$()” est exécutée avant et utilisée comme chaîne de caractère dans la commande principale)
-
S’il y a encore des conteneurs qui tournent (
docker ps), supprimez un des conteneurs restants en utilisant l’autocomplétion et l’option adéquate -
Listez les images
-
Supprimez une image
-
Que fait la commande
docker image prune -a?
Décortiquer un conteneur
- En utilisant la commande
docker export votre_conteneur -o conteneur.tar, puistar -C conteneur_decompresse -xvf conteneur.tarpour décompresser un conteneur Docker, explorez (avec l’explorateur de fichiers par exemple) jusqu’à trouver l’exécutable principal contenu dans le conteneur.
Portainer
Portainer est un portail web pour gérer une installation Docker via une interface graphique. Il va nous faciliter la vie.
- Lancer une instance de Portainer :
docker volume create portainer_data
docker run --detach --name portainer -p 9000:9000 -v portainer_data:/data -v /var/run/docker.sock:/var/run/docker.sock portainer/portainer-ce
-
Remarque sur la commande précédente : pour que Portainer puisse fonctionner et contrôler Docker lui-même depuis l’intérieur du conteneur il est nécessaire de lui donner accès au socket de l’API Docker de l’hôte grâce au paramètre
--volumeci-dessus. -
Visitez ensuite la page http://localhost:9000 ou l’adresse IP publique de votre serveur Docker sur le port 9000 pour accéder à l’interface.
-
il faut choisir l’option “local” lors de la configuration
-
Créez votre user admin et choisir un mot de passe avec le formulaire.
-
Explorez l’interface de Portainer.
-
Créez un conteneur.